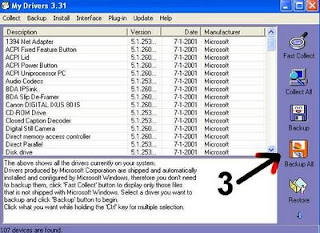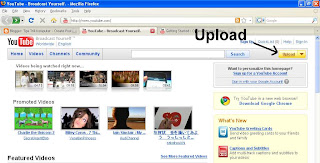Untuk membuat tampilan desktop windows XP lebih menarik kita harus memberikan tool-tool ysng terintergersi baik dengan Windows XP yang memodif desk top Windows XP layaknya desktop Windows Vista malah lebih oleh sebab itu tool-tool yang perlu kita gunakan adalah:
1. Desktop sidebar
Merupakan program yang dapat menaruh informasi-informasi penting yang dapat kita lihat sewaktu-sewaktu kita membutuhkannya diantaranya Performance, Processor Usage, Clock seperti terlihat pada gambar dibawah ini:

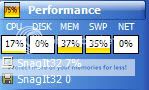
Desktop sidebar juga bisa menampilkan media-media tertentu diantaranya Windows Media Player, Winamp dan Volume Control dan juga dipercantik dengan tampilan SlidesShow seperti hanya terlihat pada gambar dibawah ini:


![]()

Jika anda kurang puas dengan dengan tampilan-tampilan yang diberikan oleh Desktop sidebar maka anda bisa mendownloadnya sendiri di situs desktopsidebar.com.
Cara penggunaan Desktop Sidebar
Pertama-pertama Anda harus menginstal Desktop Sidebar yang mana anda bisa mendownloadnya pada link ini: Download Now.
setelah selesai instalasi buka Deskto slidebar pada start menu, tampilan awal yang muncul sangat sederhana sekali sehingga anda bisa menambahkannya sendiri dengan mengklik logo Desktop Sidebar (![]() ) yang terdapat paling atas sendiri setelah itu Anda pilih Add panel setelah itu akan muncul new panel dan Anda bisa menambahkannya sendiri pada new panel sesuai dengan keinginan Anda. Perlu diketahui setelah anda menginstal Desktop Sidebar maka tampilannya akan hilang ketika anda merestart komputer sehingga anda harus mempernanenkan tampilan Desktop Sidebar sehingga ketika komputer direstart maka tampilan Desktop Sidebar akan tetap ada dengan cara:
) yang terdapat paling atas sendiri setelah itu Anda pilih Add panel setelah itu akan muncul new panel dan Anda bisa menambahkannya sendiri pada new panel sesuai dengan keinginan Anda. Perlu diketahui setelah anda menginstal Desktop Sidebar maka tampilannya akan hilang ketika anda merestart komputer sehingga anda harus mempernanenkan tampilan Desktop Sidebar sehingga ketika komputer direstart maka tampilan Desktop Sidebar akan tetap ada dengan cara:
1. Klik kanan pada tampilan Desktop Sidebar dan pilih Options.
2. Pada lembar general centang pilihan Run this program when Windows starts.
Tampilan Desktop Sidebar akan muncul setiap saat meskipun lembar kerja yang lain dibuka, tampilan tersebut akan tetap ada disamping kanan desktop sehingga jika anda ingin agar tampilan Desktop Sidebar hanya muncul dibagian desktop saja maka langkah yang harus dilakukan adalah sebagai berikut:
· Klik kanan pada tampilan Desktop Sidebar dan pilih Option.
· Pada tampilan menu option pilih sub menu Appearange dan centang pilihan On desktop pada sub menu Z-Order.
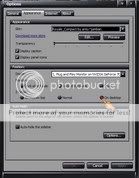
Beberapa informasi yang terdapat pada desktop sidebar kadang membinggungkan bagi pemula yang baru menekuni dunia IT sehingga kadang hanya informasi saja yang dipajang tanpa mengetahui maksudnya oleh karena itu saya akan menjelaskan informasi yang ada di desktop sidebar yang sekiranya banyak pemula yang masih belum paham tentang tampilan dan informasi tersebut
Fungsi Clock
Fungsi Clock yang ada pada Desktop Sidebar diantaranya adalah bisa mengetahui waktu disampaning itu juga bisa mengetahui kalender hanya dengan cara mengarahkan kursor ke Clock yang ada di Desktop Sidebar , disamping anda bisa mengetahui informasi tentang waktu dimana anda tinggal anda juga bisa mengatahui waktu-waktu yang ada di Negara lain, caranya adalah:
· Klik kanan pada Clock yang ada pada Desktop Sidebar.
· Pilih Panel Properties.
· Pilih Word Clock pada Panel Properties.
· Klik Add pada Word Clock.
· Langkah terakhir pilih Negara mana saja yang diinginkan pada kolom Time Zone.
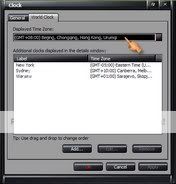
Anda bisa melihat hasilnya dengan cara mengarahkan kursor ke Clock yang ada pada desktop sidebar yang terdapat dibagian bawah kalender. Sekedar diketahui bentuk Clok disini bisa anda ubah dengan tipe yang standar atau analog pada sub menu General yang ada pada menu Clock.

Fungsi Slideshow
Slideshow yang terdapat pada desktop sidebar sangat menarik sekali untuk dijadikan tampilan pada Desktop Sidebar karena akan memberikan kesan gambar yang dapat berpindah-pindah antara satu gambar dengan yang lainnya dengan cara:
· Klik kanan pada tampilan Slideshow dan pilih Panel Properties.
· Pilih Add lalu klik Folder pada sub menu General setelah itu anda bisa memilih gambar-gambar yang anda sukai pada Komputer anda.

Processor Usage
Pada tampilan processor usage ada istilah core 0, core 1, memory, processes, handles, dan threads dan semua itu berubah-berubah. Maksud dari core 0 dan core 1 adalah kinerja yang dilakukan oleh processor yang mana terdapat dua chip (core 0, dan core 1) yang saling berintergrasi sehinga akan berubah kinerjanya jika ada system atau program yang bekerja pada komputer. Istilah memori yang terdapat pada processor usage maksudnya adalah kapasitas program atau system yang disimpan dalam memori yang mana akan berubah persentasinya tergantung seberapa besar program-program dan system yang dibuka. Maksud dari processes adalah proses- proses yang sedang dijalankan komputer sedangkan handles adalah semua system dan program yang telah dipegang oleh komputer dan yang terakhir adalah threads yang mana menjekaskan tentang jumlah program dan system yang sedang diakses oleh komputer
Performance
Jika kita lihat pada tampilan performanceyang terdapat pada desktop sidebar terdapat kotak-kotak yang berlabel CPU, DISK, MEM, SWP, NET. Maksud dari kotak yang berlabel CPU adalah beban kerja komputer yang terkover oleh CPU sedangkan maksud dari kotak yang berlabel Disk adalah penggunaan hardisk yang sedang berjalan pada komputer, maksud dari memori yang ada pada tampilan Performance maksudnya sama dengan memori yang terdapat pada tampilan Processor Usage yang ada di atas, maksud dari SWP adalah penggunaan memori virtual yang sedang berjalan dan yang terakhir adalah NET merupakan tampilan kecepatan yang terjadi ketika kita mengakses Internet.
2. Rocket Dock
Rocket Dock merupakan sebuah program yang menempel dibagian atas yang mana dapat diisi Shortcut dengan animasi dan customisasi yang bisa diatur sesuai dengan selera anda, untuk mendapatkan program Rocket Dock anda bisa mendownloadnya pada link ini: Download Now.

Gambar tampilan Rocket Dock .
Untuk menambahkan shortcut pada rocket dock cukup mudah hanya tingal mendrag shortcut ke dalam Rocket Dock.
Perlu diketahui setelah Rocket Dock selesai diinstal ketika restart komputer maka tampilan Rocket Dock akan hilang oleh karena itu tampilan Rocket Dock harus dipermanenkan dengan cara klik kanan tampilan Rocket Dock lalu pilih Dock Settings setelah itu centang pilihan Run at Startup pada sub menu General.
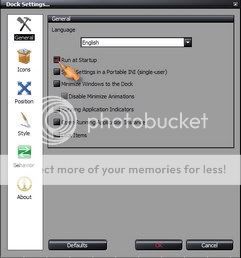
Untuk pengaturan lebih lanjut tentang Rocket Dock anda bisa coba sendiri karena bahasa pengaturan Rocket Dock bisa diganti dengan bahasa Indonesia dengan cara mengklik kanan pada tampilan Rocket Dock dan pilih dock setting setelah muncul menu general anda pilih language lalu pilih bahasa Indonesia setelah itu bahasa setting akan berubah menjadi bahasa Indonesia sehingga anda bisa mengatur sendiri setting yang anda inginkan karena bahasa yang digunakan cukup familiar.
3. ObjectDock
Sebenarnya ObjectDock penggunaan dan cara pemindahan Shortcut sama dengan Rocket Dock akan tetapi untuk lebih menarik dan menambah kapasitas Shortcut diperlukan ObjectDok yang terletak dibagian bawah Desktop dan juga bisa diubah letaknya disebelah kanan desktop dengan menyesuaikan tampilan Desktop Sidebar, anda bisa mendapatkan program ObjectDock dengan mendownload pada link ini: Download Now.
Cara untuk pengaturan posisi ObjectDock disebelah kanan desktop dengan menyesuikan tampilan Desktop Sidebar:
1. Klik kanana tampilan ObjectDock lalu pilih This Dock setelah itu klik Dock Setting
2. Setelah muncul tampilan menu ObjectDock Properties pilih sub menu Positioning
3. Pilih posisi yang anda sukai pada Edge of screen dan untuk letak pergeserannya anda hilangkan tanda centang pada Automatic distance from edge dan geser sendiri sesui dengan kesukaan anda.
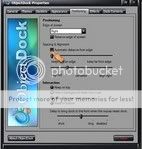
Jika anda ingin mengubah animasi maka anda harus memilih sub menu effects pada tampilan menu ObectDock Properties setelah itu anda bisa memilih sendiri dengan menggunakan Zoom effect atau Swing effect.

Perlu diketahui juga setelah ObjectDock diinstal ketika restart komputer maka tampilan ObjectDock akan hilang sehingga diperlukan untuk memparnenkan tampilan ObjectDock dengan cara memilih sub menu General pada tampilan menu ObjectDock Properties dan pilih Centang Load ObjectDock at Startup setelah itu klik Close.
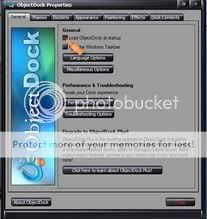
![]()
Gambar tampilan Objectdock
4. Memodifikasi Windows XP dengan StabLauncher
Program StabLauncher sendiri tidak jauh beda dengan program Star Dock maupun Rocket Dock cuma sTabLauncher bisa menyimpan banyak shortcut dengan menu-menu yang bisa diatur sesuai dengan kebutuhan anda contohnya aja menu Internet pada sTabLauncher dapat berisi banyak Shortcut aplikasi-aplikasi tentang Internet dan jika anda menginginkan program sTabLauncher bisa didownload pada link ini Download Now.
menu pada sTabLauncher seperti halnya Internet, Aplikasi dan sebagainya bisa anda tambahin sendiri dengan cara:
1. Klik kanan pada bagian kosong yang ada pada StabLauncher lalu pilih Option.
2. Pada menu Option anda klik sub menu Tabs lalu Add setelah itu beri judul nama menu StabLauncher yang ada pada Kotak Descriptiondan lalu klik OK.
Sedangkan untuk menambahkan shortcut pada program sTabLauncher sama dengan penambahan shortcut pada StarDock dan ObjectDock yaitu tinggal anda mendragnya ke tempat yang kosong pada sTabLauncher
5. Visual Tooltip
Jika anda menginginkan gambar preview untuk taskbar maka program ini sangat perlu untuk anda instal untuk melengkapi keindahan pada taskbar, untuk mendapatkan program Visual Tooltip ini anda bisa mendownloadnya pada link ini: Download Now. Perlu diketahui agar preview Visual Tooltip tidak berjalan lambat maka anda harus mengubah settingannya dengan cara:
1. Klik logo/tanda (![]() ) program Visual Tooltip yang terletak disebelah pojok kanan taskbar lalu pilih Option.
) program Visual Tooltip yang terletak disebelah pojok kanan taskbar lalu pilih Option.
2. Setelah itu pilih menu Display beri angka 2 pada kotak Time of animation (in miliseconds) dan angka 1 pada Time of animation (in milisecond) yang ada dibawahnya lagi setelah itu klik OK.
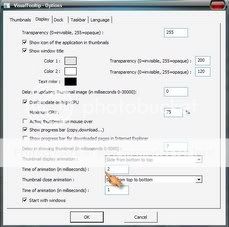
Perlu diketahui juga agar tampilan Visual Tooltip permanen ketika komputer direstart maka caranya adalah sebagai berikut:
1. Klik logo/tanda (![]() ) program Visual Tooltip yang terletak disebelah pojok kanan taskbar lalu pilih Option.
) program Visual Tooltip yang terletak disebelah pojok kanan taskbar lalu pilih Option.
2. Setelah itu pilih menu Display lalu centang pada kotak pilihan Start with windows.
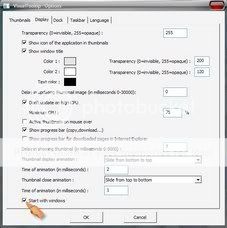

Tampilan gambar preview Visual Tooltip pada taskbar.
6. WinFlip
Sesuatu yang menarik lagi yang bisa saya sajikan untuk mempercantik Windows XP anda adalah WinFlip 0.50 yang mana program ini menyajikan efek window 3D dan anda bisa mendapatkannya dengan cara mendownloadnya pada link ini: Download Now, cara penggunaanya cukup mudah hanya dengan menekan tombol Win (yang terletak sebelah kiri tombol Alt) dan Tab pada keyboard maka anda akan bisa memindah lembar kerja satu dengan yang lain denga efek tiga dimensi. Perlu diketahui setelah anda menginstal program WinFlip ketika komputer direstart maka tampilannya akan hilang sehingga anda perlu membukanya lagi di start menu tapi hal tersebut bisa dihilangkan dengan cara mempernenkan tampilan WinFlip dengan cara:
· Klik kanan pada logo WinFlip (![]() ) yang terletak pada taskbar sebelah kanan sendiri lalu pilih options
) yang terletak pada taskbar sebelah kanan sendiri lalu pilih options
· Pada menu options klik sub menu Other
· Terakhir klik pilihan Run Automatically pada sub menu Other lalu klik OK.


Tampilan gambar WinFlip saat dijalankan.
7. Memodif Desktop Windows XP dengan CaledosWallpaper
Program ini sangat indah sekali jika disajikan pada komputer anda karena akan memberikan tampilan wallpaper foto atau gambar yang anda sukai ditengah-tengah desktop komputer anda.

Gambar tampilan CaledosWallpaper (gambar naruto yang terletak ditengah)
Langkah-langkah yang ditempuh untuk mendapatkan tampilan CaledosWallpaper di Desktop jika anda menggunakan Windows XP Service Pack 2 adalah sebagi berikut:
1. Update system operasi dengan menginstalasi .NET Framework, dapat didownload dari microsoft.com.
2. Setelah itu anda instal program CaledosWallpaper anda bisa mendownload program CaledosWallpaper dengan mengklik link ini: Download Now.
3. Setelah anda instal buka program tersebut pada start menu.
4 Klik kanan logo CaledosWallpaper(![]() ) pada taskbar sebelah pojok kanan sendiri.
) pada taskbar sebelah pojok kanan sendiri.
5. Pilih change layout.
6. Pilih selection manager.
7. Langkah terakhir pilih Include File dan anda bisa menentukan sendiri gambar yang anda sukai yang terdapat di komputer anda lalu klik OK.

Setelah menenukan gambar, anda harus memilih background desktop agar tampilan desktop anda terintegrasi baik baik dengan tampilan gambar atau foto yang anda pilih tadi, caranya adalah:
1. Klik kanan logo CaledosWalpaper .
2. Pilih current layout settings.
3. Jika anda kurang puas dengan back ground yang disediakan maka pilih browse setelah itu klik OK.

Perlu diketahui jika anda menginkan tampilan CaledosWallpaper tidak berubah-ubah maka anda harus mengklik kanan logo CaledosWallpaper lalu pilih pause.
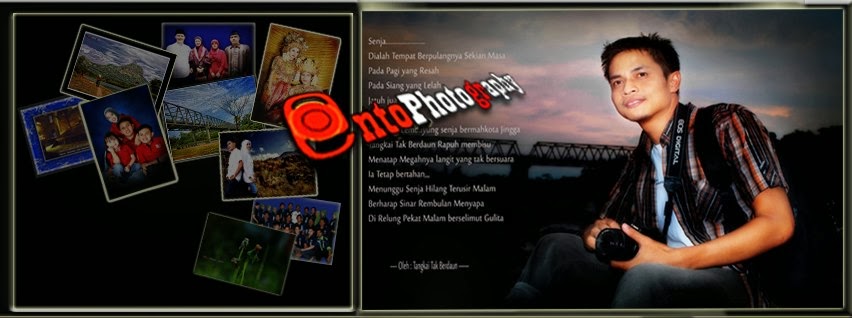

 Beberapa waktu yang lalu Windows 7 Beta telah dirilis. Jutaan orang di seluruh dunia langsung segera ikut mencoba versi Windows yang baru ini. Ada juga yang masih setia dengan versi lama Windows, misalnya Windows XP. Bagi Anda yang tetap ingin menggunakan Windows XP tetapi ingin mencoba segala keindahan Windows 7, artikel ini pasti berguna untuk Anda. Di sini akan dijelaskan bagaimana cara mengubah theme, icon, boot screen, welcome screen, dll pada Windows XP menjadi seperti Windows 7. Berikut selengkapnya.
Beberapa waktu yang lalu Windows 7 Beta telah dirilis. Jutaan orang di seluruh dunia langsung segera ikut mencoba versi Windows yang baru ini. Ada juga yang masih setia dengan versi lama Windows, misalnya Windows XP. Bagi Anda yang tetap ingin menggunakan Windows XP tetapi ingin mencoba segala keindahan Windows 7, artikel ini pasti berguna untuk Anda. Di sini akan dijelaskan bagaimana cara mengubah theme, icon, boot screen, welcome screen, dll pada Windows XP menjadi seperti Windows 7. Berikut selengkapnya. Download file
Download file  Di bawah ini saya akan memberikan link download wallpaper default pada Windows 7.
Di bawah ini saya akan memberikan link download wallpaper default pada Windows 7. Untuk Paint, pengguna Windows XP dapat merasakan seperti halnya Paint pada Windows 7 yang sudah menggunakan konsep ribbon untuk menunya. Download Paint
Untuk Paint, pengguna Windows XP dapat merasakan seperti halnya Paint pada Windows 7 yang sudah menggunakan konsep ribbon untuk menunya. Download Paint