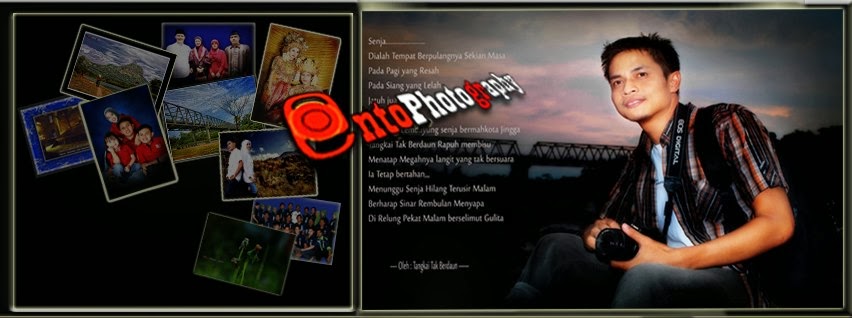Ini adalah lanjutan dari yang pertama. Bedanya jika yang pertama administrator dalam keadaan tidak terproteksi sedangkan dalam kasus ini user beserta administrator dalam keadaan terproteksi.
 Dalam hal ini kita membutuhkan sebuah software PNH boot yang dapat di download di situs resminya DI SINI
Dalam hal ini kita membutuhkan sebuah software PNH boot yang dapat di download di situs resminya DI SINI
Kamu bisa memilih versi rilis yang terbaru, namun penulis memilih yang versi 040818 tahun 2004. Kemudian bakar file iso yang telah di download tadi yang besarnya tidak sampai 2 MB ke dalam sebuah CD atau FD kemudian ikuti langkah-langkah berikut ini.
1. Masukan CD bootable PNH yang telah kita buat sebelumnya. Restar komputer dan masuk ke BIOS. Atur agar booting pertama dibaca dari CD. Kemudian Save. kalau gak tau caranya liat DI SINI
2. Tunggu sejenak, layar akan dipenuhi tulisan-tulisan yang pada prinsipnya sama seperti proses booting pada linux.
3. Tulisan akan berhenti pada langkah pertama; Step One : Select disk where the windows instalation. Disini akan ditampilkan seluruh partisi harddisk yang ada. Pilih partisi dimana windows terpasang. Biasanya windows berada pada urutan pertama (1), untuk itu ketik “1” (tanpa kutip) kemudian enter.

4. Kemudian selanjutnya ditampilkan langkah kedua; Step two: Select path and registry files. Pada pilihan ini kita di suruh memilih lokasi direktori registry. Secara default berada pada Windows/system32/config. Tekan saja Enter.

5. Kemudian akan bermunculan pesan-pesan dan berhenti sampai tampilan seperti ini. Pilih “1” untuk mereset password kemudian enter.

6. Kemudian proses akan dilakukan. Tunggu hingga masuk ke langkah ke tiga; Step Three: Password or registry edit. Untuk proses ini ketik angka “1” untuk mengedit data user dan password kemudian enter.

7. Kemudian akan muncul account windows XP dan juga administrator. Kemudian ketik nama account mana yang passwordnya hendak kita reset. Sebagai contoh nama account yang di reset adalah “Andi”, maka ketik nama tersebut kemudian enter.

8. Selanjutnya kita dituntut memasukan password yang baru. Ketik “*” untuk blank password (tanpa password) terus tekan enter. Selanjutnya ketik “y” dilanjutkan enter untuk melanjutkan proses. Kemudian keluar dengan mengetik ”!” kemudian enter.

9. Kemudian masuk ke langkah ke empat; Step Four: Writing back changes. Jika kita ingin benar-benar melanjutkan tekan “y” jika tidak tekan “n”. Untuk ini tentu saja kita tekan y kemudian enter.
10. Setelah selesai proses akan menampilkan Edit Complete. Sampai sini proses telah selesai. Kemudian tekan ”y” untuk melanjutkan.
11. Proses akan dilanjutkan, kemudian akan ditampilkan kembali langkah tiga yang telah kita lalui. Untuk keluar dan kembali ke jendela login tekan Alt + Ctrl + Del. Maka komputer akan merestart ulang. Jangan lupa keluarkan CD boot PNH dari CD room.
12. Akhirnya kita bisa melihat user login yang tadinya terpassword telah terbuka dan kita bisa masuk dengan tanpa password tentunya. Selamat mencoba...!

http://www.dedepurnama.com
tags: hack password windows xp, menghapus password windows xp, cara bobol password xp, menghilangkan password xp, cara mengatasi lupa password windows, how to hack windows password, bypass password windows, reset admin password windows, lost password windows, forgotten windows password, windows password crack, windows password recover, resetting windows password, windows admin password, how to reset windows password, how to recover windows password, forgot windows login password, windows administrator password recovery, windows password cracker, forgot windows logon password, forgot windows password, find windows password, forgot administrator password windows, forgot password for windows, win xp password reset, windows xp forgotten password, lost xp password, lost password windows xp, reset xp password, recover windows xp password, recover xp password, reset windows xp password, forgot windows xp admin password, windows xp admin password, reset windows xp admin password, forgot windows xp password, forgot password for windows xp, forgot windows xp login password, forgot my windows password,reset administrator password windows xp, xp administrator password recovery, lost administrator password windows xp, recover windows xp administrator password, windows xp administrator password recovery, i forgot my windows xp password, lost administrator password, recover administrator password
You might also like:


 STEP 3
STEP 3



 Hasil akhirnya nanti akan terlihat seperti ini
Hasil akhirnya nanti akan terlihat seperti ini