Membuat seleksi dengan path
Diarsipkan dalam kategori: Petunjuk Photoshop, Seleksi tanggal: 21 January 2007 oleh Mbah DewoSebuah cara yang efektif untuk membuat seleksi pada photoshop adalah dengan menggunakan path. Path yang dimaksudkan disini adalah sebuah garis yang dibentuk dengan pen tool, atau sebenarnya bisa juga dibuat dengan memanfaatkan seleksi yang sudah ada. Kalau mengubah dari seleksi yang sudah ada, relatif lebih sulit, karena pasti ngedit per titiknya akan lebih banyak.
Pada tutorial photoshop berikut ini saya akan membahas tentang cara untuk membuat seleksi dengan path pada Photoshop:
- Pilih Pen tool pada toolbox-nya photoshop.
Pada gambar dibawah ini saya beri tanda lingkaran merah.
- Pada option bar, terdapat tiga icon yaitu shape, fill pixel, path.
Pilihlah path dari tiga icon tersebut (saya tandai lingkaran merah pada
gambar dibawah ini).

Jika menghendaki munculnya garis pada saat membuat gambar, klik gambar icon segitiga kecil (geometri option) kemudian beri tanda cek pada pilihan Rubber band (pada gambar diatas saya tandai dengan lingkaran warna biru).
Pada sebelah kanannya lagi, terdapat 4 icon (saya tandai dengan lingkaran hijau). Pada icon tersebut saya sarankan untuk memilih yag paling kiri, yaitu Add to path area. Karena jika menggunakan icon yang lainnya, biasanya hasil seleksi yang terjadi justru terbalik areanya.
Jika Anda terus melakukan klik hingga melakukan klik pada titik awal, maka akan terbuat sebuah bangun.
Jika ingin membuat garis yang melengkung, maka saat melakukan klik, tombol mouse ditahan sambil digeser.
Garis path yang sudah selesai, bisa diedit lagi dengan Direct Selection Tool. Letak tool di tool box ini berbeda antara di Photoshop 7.0 dengan versi-versi berikutnya.
Dengan direct selection tool, kita bisa mengatur letak tiap titik anchor point, demikian juga dengan arah lengkungan tiap garis bantu.
Untuk menambah titik, klik kanan pada garis path, pilih Add Anchor Point.
Untuk menghapus titik, klik kanan pada titik, pilih Delete Anchor Point.
Untuk membuat seleksi, buatlah garis path ini mengikuti bentuk obyek / model foto yang ingin diseleksi. Pastikan garis path tersebut membentuk sebuah bangun.
Jika path sudah jadi, path bisa dijadikan seleksi. Dengan menggunakan pen tool atau direct selection tool, klik kanan pada gambar (tidak harus tepat pada path), pilih Make Selection
Kemudian akan muncul kotak dialog, yang bisa Anda gunakan untuk menentukan feather dan mengatur penerapan seleksi tersebut. Penerapan yang saya maksudkan adalah bahwa seleksi bisa merupakan seleksi baru, menambah area seleksi, mengurangi, atau membuat area perpotongan antar seleksi.
Harap diingat bahwa untuk membuat path pada photoshop sebagai seleksi, path yang ada hanya ada satu. Karena bila dibuat path yang baru, maka path ini akan menghapus path yang terdahulu. Jika menginginkan ada lebih dari 1 path, maka buat dulu path yang baru dari menu Window > Path untuk menampilkan palet path. Buatlah path yang baru dari palet ini.
Path untuk membuat seleksi ini hanya efektif pada seleksi pada bidang/gambar yang pinggirannya solid, tidak efektif jika tepian seleksi yang akan dibuat berbentuk halus atau abstrak, misalnya menyeleksi rambut, bulu, asap, atau yang lainnya.
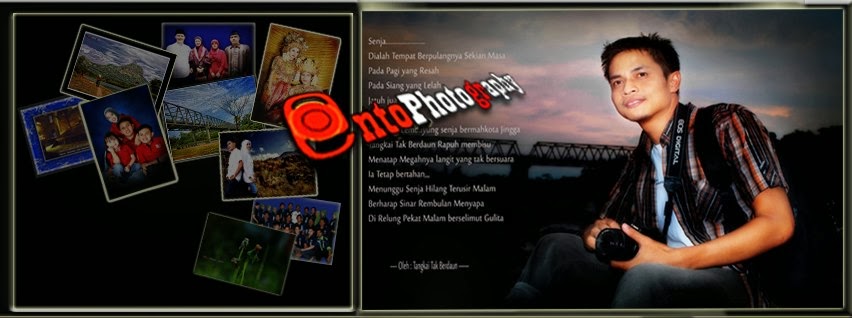




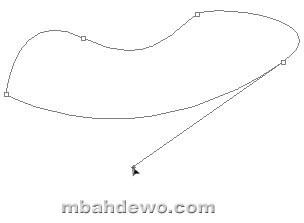
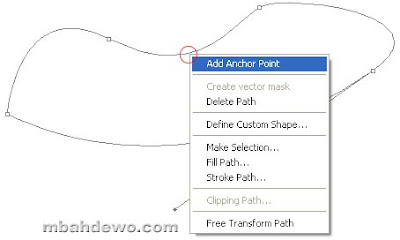
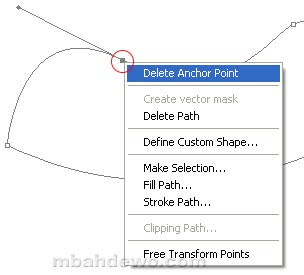



Tidak ada komentar:
Posting Komentar